온라인 수업을 위한 PC로 줌(Zoom) 연결 및 사용법
비대면 기간이 길어지면서 온라인 수업이 점점 늘어나고 있다. 스마트폰으로 줌 연결시에는 앱만 깔려 있으면, 문자로 들어온 링크를 클릭하면 바로 회의실로 연결이 되지만 실습을 위해 스마트폰을 사용해야 하는 경우에는 PC로 회의에 접속하고 스마트폰으로 강의 실습을 따라해야 한다. 구글이나 네이버, 다음 등 검색에서 줌(Zoom)을 검색하거나 ZOOM홈페이지(zoom.us/ko-ko/meetings.html)에 접속합니다.
오른쪽 상단에 첫번째 '회의참가'를 선택하고 클릭한다.
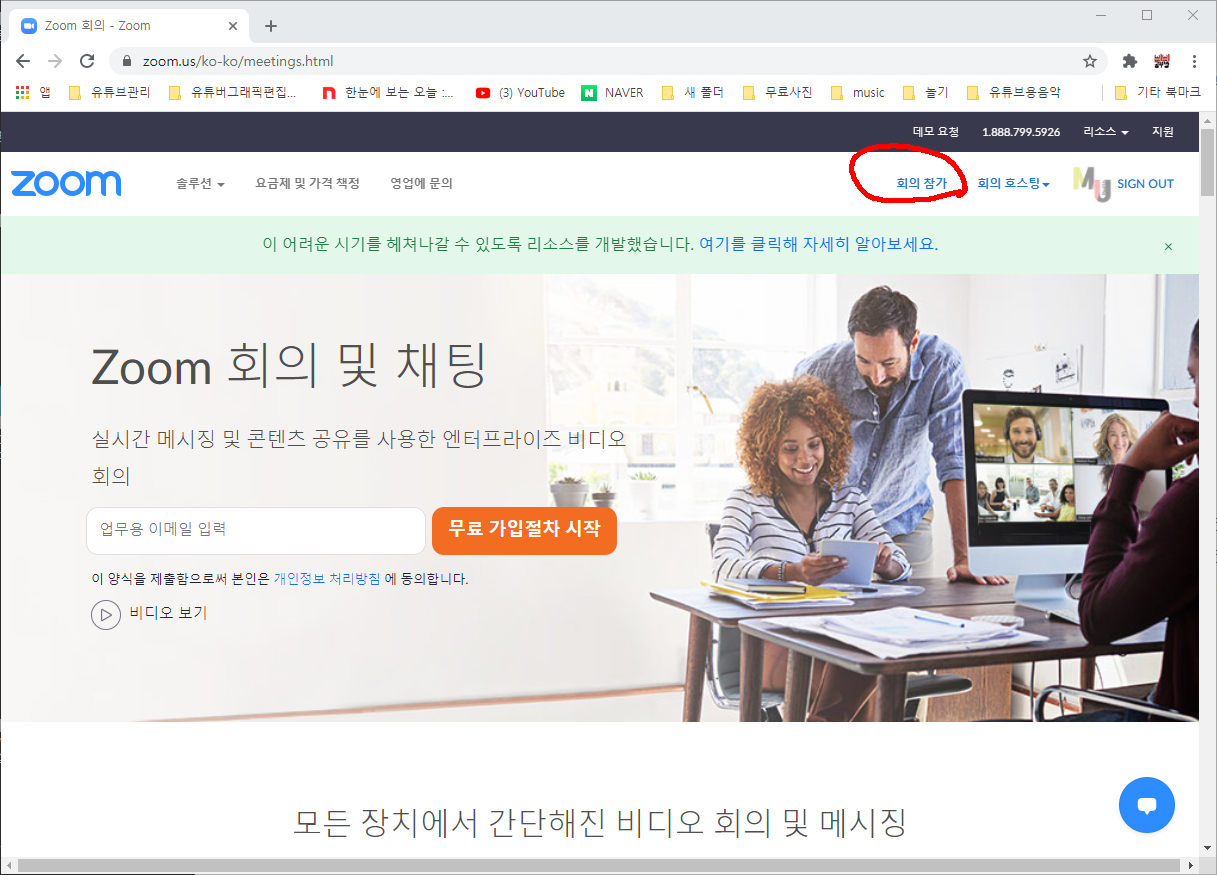
회의 참가창이 뜨고 문자로 받은 메시지의 회의ID를 입력하고 파란색아이콘인 참가버튼을 클릭한다.

회의암호를 입력하라는 창이 뜨면 문자로 받은 회의암호를 입력한 후 참가버튼을 클릭한다.
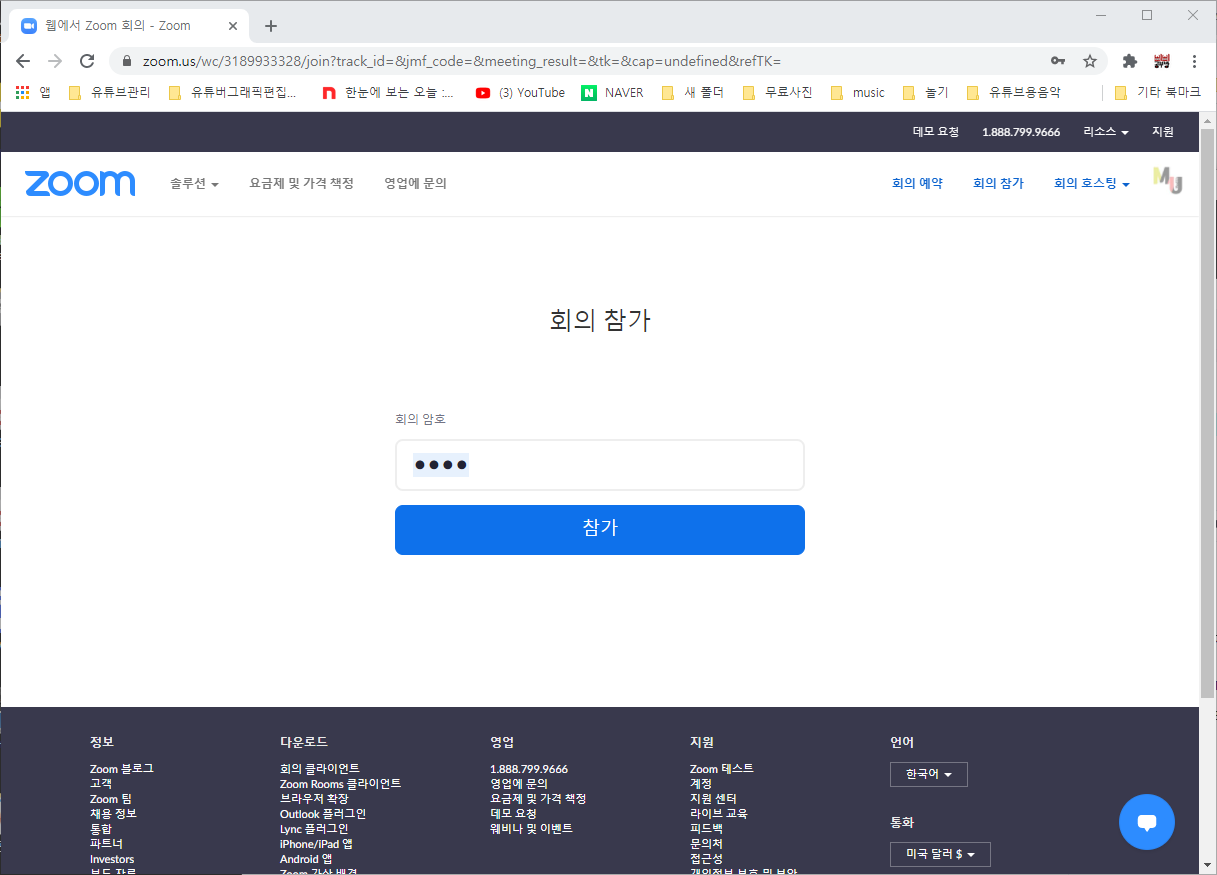
그러면 '잠시 기다려 주십시오. 회의 호스트가 곧 귀하를 들어오게 할 것입니다.'라는
문구와 함께 대기실로 입장하게 된다.

회의의 호스트가 참가자를 '수락'하면 회의실에 접속이 완료되었다.
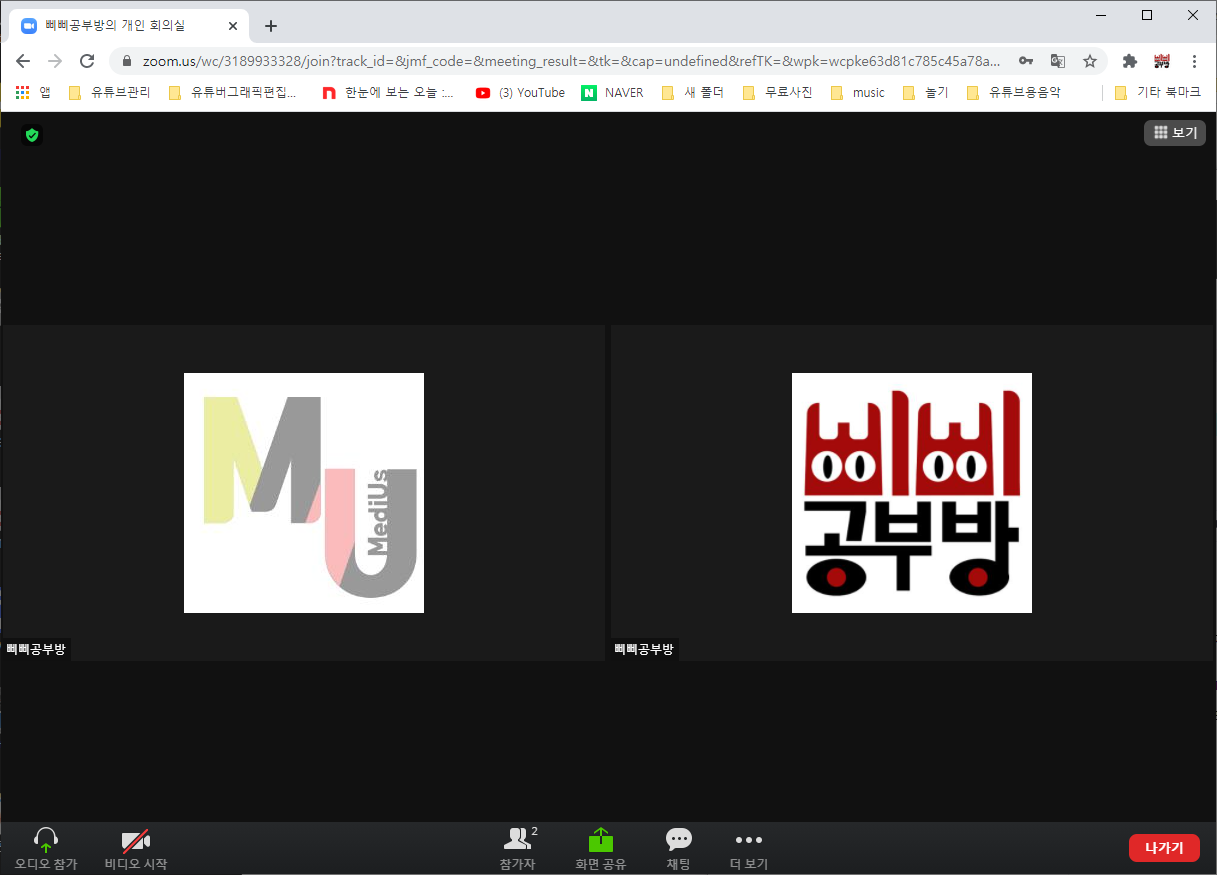
회의에서 나가고자 할때는 오른쪽 하단의 나가기 빨간버튼을 클릭하면 '회의나가기' 빨간버튼이 나오고
이 버튼을 클릭하면 참가자가 회의에 나갈 수 있다.
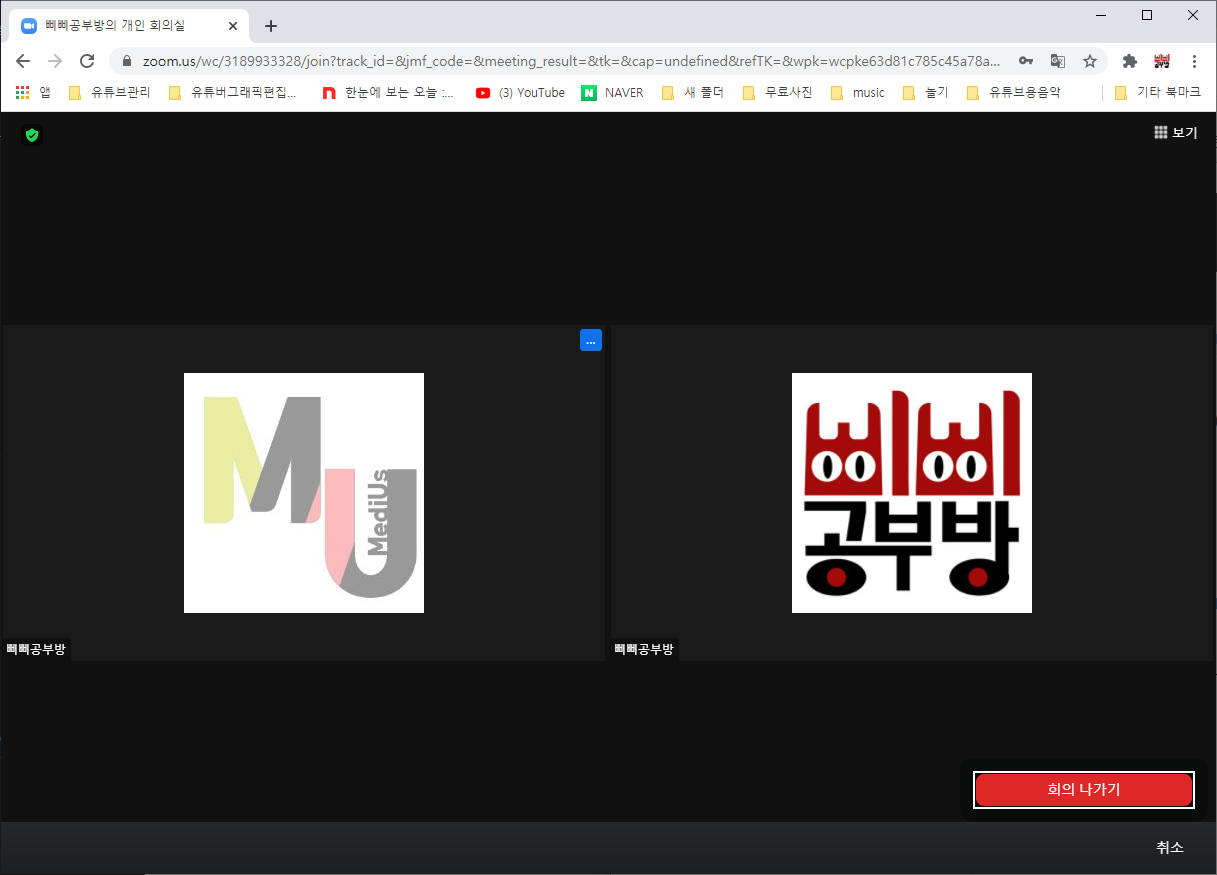
이렇게 회의에 참가하게 되면 강사분이 강의를 하시는 동안 손을 들고 이야기를 하는 것보다 채팅창에 글을 남기는 것이 강의를 원활히 진행할 수 있는 방법이다. 하단에 있는 '채팅'을 클릭하면 채팅창이 뜬다.
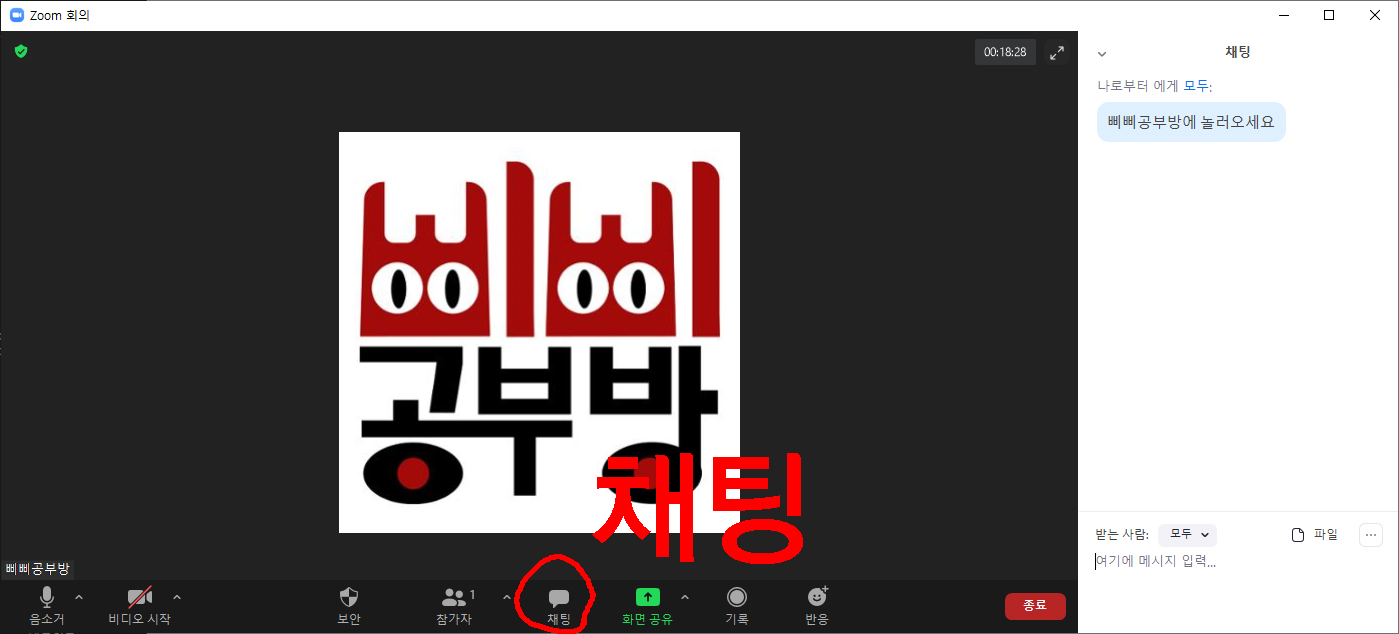
하단의 버튼을 살펴보면 내 소리를 끌 수 있는 음소거버튼, 비디오를 켜고 끌 수 있는 비디오버튼, 회의참가자를 볼 수 있는 참가자버튼, 화면을 공유할 수 있는 화면공유버튼, 회의를 녹화할 수 있는 기록버튼, 말 대신 강의에 대한 반응을 보일 수 있는 반응 버튼 등이 있다.
유튜브의 모든것이 더 궁금하다면~
www.youtube.com/channel/UCrow0oXydtLHFa9bQqwf__A
삐삐공부방 / Pippie Study Room
유튜브크리에이터가 되고 싶은 집돌이, 집순이들을 위한 유튜브채널개설부터 각종 편집프로그램과 어플사용법, 촬영기법, 개성있는 채널관리법까지 누구나 쉽고 재미있게 배우는 공부방입니
www.youtube.com
'유튜브의 모든것' 카테고리의 다른 글
| 온라인 수업을 위한 호스트 줌(Zoom)사용법2 (0) | 2021.02.03 |
|---|---|
| 온라인 수업을 위한 호스트 줌(Zoom)사용법1 (0) | 2021.02.02 |
| 무료편집프로그램 파워디렉터15 시디키 활성화방법 (0) | 2021.01.31 |
| 무료편집프로그램 파워디렉터15 설치방법 (0) | 2021.01.30 |
| 유튜브 채널 제작에 필요한 것 - 무료사진사이트 (0) | 2021.01.29 |



