온라인 수업을 위한 호스트 줌(Zoom)사용법3
줌(Zoom)회의를 진행할때 화면에서 여러가지 설정사항에 대해 알아보자.
PC에 줌을 깔아서 로그인하면 아래 창이 나온다. 상단 아이콘 중 홈페이지를 선택한 상태에서 새회의를 클릭하면 새회의가 시작된다. 이 회의는 회의ID가 자동으로 생성되므로 특강과 같은 한번에 끝나는 강의를 할때 사용하면 편리하다.
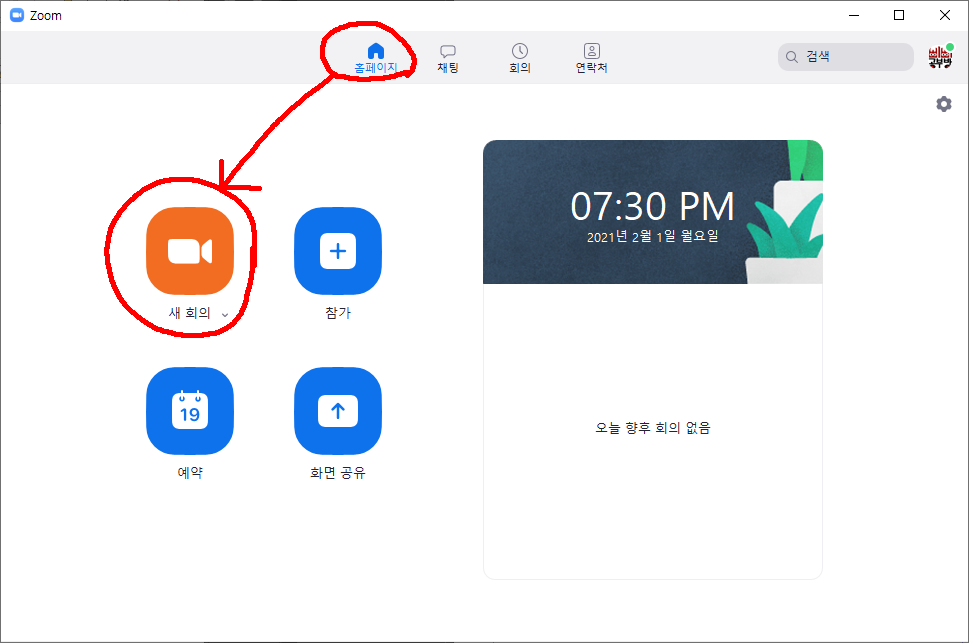
밑에 있는 예약 아이콘을 클릭하면 회의 예약이 가능한데 주제와 시작시간, 회의 전체 시간을 설정할 수 있으며 이 회의가 매주 같은 시간에 진행되는 회의라면 되풀이 회의를 선택하여 매주 자동으로 예약이 되도록 할 수 있다. 회의 ID는 자동으로 생성과 개인 회의 ID중에서 선택할 수 있으며 보안 항목에서는 회의실의 암호를 변경할 수 있으며 대기실을 사용할 지 말지를 선택하는 설정 항목이 있다. 대기실의 경우에는 불특정 다수에 대한 회의가 아니라 호스트가 승인한 사용자만 참가할 수 있는 옵션으로 유료강의시 유용한 설정 항목이다. 비디오 설정에서는 호스트가 비디오를 켠 상태에서 회의를 시작할지 끌지를 선택하는 항목과 참가자도 비디오를 켠 상태로 회의 참가할지 끈 상태일지를 선택하는 항목이 있다. 이 항목은 처음에 회의에 접속할때 항목으로 회의 참가후 자유롭게 비디오를 껐다가 켤 수 있다. 캘린더는 선택한 캘린더와 연결할 수 있는 설정 항목으로 Outlook, Google캘린더, 기타 캘린더 중에서 선택할 수 있다.
고급옵션에서는 참가자가 언제든지 참가하도록 허용 유무를 설정할 수 있는데 스마트폰이나 PC로 접속했다가 튕겨져 나간 경우에 참가를 설정하면 자동으로 회의에 다시 참가할 수 있는 옵션이다. 입장시 참가자 음소거는 처음 참가할때 설정 항목으로 참가 후에 참가자나 호스트가 다시 설정이 가능하고, 로컬 컴퓨터에 회의 기록은 회의를 내 컴퓨터에 기록할 지 말지를 선택하는 설정 항목이다.

회의를 시작할 때 상단 세번째 회의 아이콘을 선택하면 내 개인 회의 ID로 회의를 시작할 수 있다. 시작 아이콘을 선택하면 바로 회의가 시작되고, 초대복사는 이 회의의 링크를 복사해서 카톡대화창이나 문자에 붙이기를 하여 바로 초대가 가능하도록 하는 아이콘이다. 편집을 선택하면 위에서 예약에서 살펴본 것 처럼 보안, 비디오, 고급옵션을 설정할 수 있는 창이 뜬다. 회의 초대 표시를 클릭하면 아래처럼 이 방의 링크와 회의ID, 암호를 볼 수 있다.
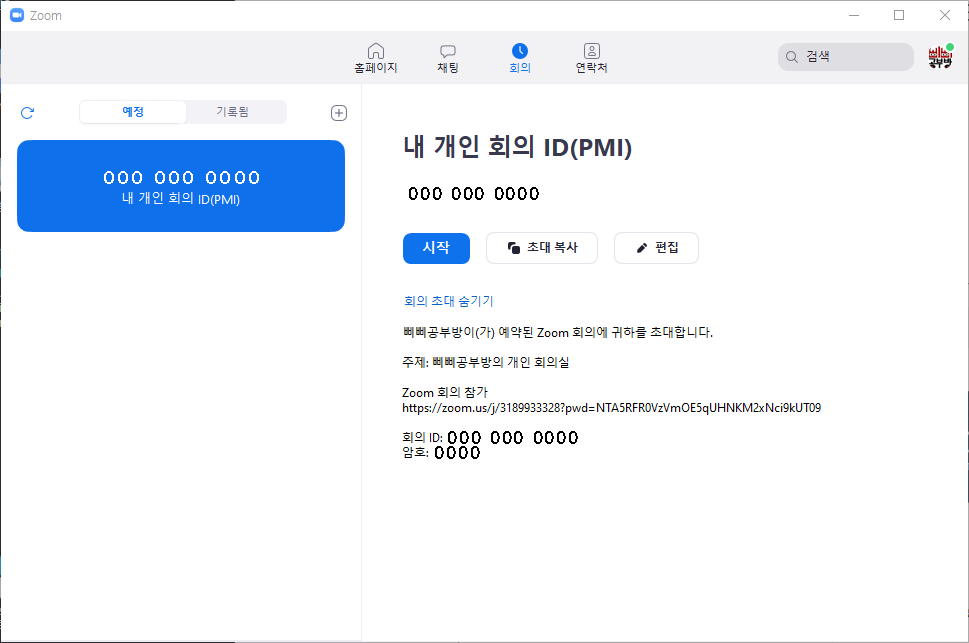
회의를 시작하게 되면 아래의 창이 뜨는데 왼쪽 상단의 아이콘을 클릭하면 이 회의실의 ID, 호스트, 암호, 초대링크, 링크복사 등을 할 수 있는 설정 창이 뜬다. 작은 창의 오른쪽 상단의 톱니바퀴 아이콘인 설정을 선택하면 Zoom의 설정창으로 이동하게 된다.

회의창 하단의 아이콘을 살펴보면 음소거 아이콘의 옆 화살표를 클릭하면 마이크와 스피커를 선택할 수 있고 스피커&마이크 테스트를 할 수 있는 설정사항이 있다. 마지막의 오디오 설정...을 선택하면 전체 설정창으로 이동하여 오디오와 관련된 모든 설정을 할 수가 있다.

비디오 시작 아이콘을 살펴보면 아이콘을 클릭하면 비디오를 꼈다가 켤 수 있고 화살표 아이콘을 선택하면 카메라 선택을 할 수 있는데 Alt+N 단축키로 내 컴퓨터에 연결된 카메라를 바꿀 수 있다. 가상 배경 선택과 비디오 필터 선택, 비디오 설정은 온라인 수업을 위한 호스트 줌 사용법2에서 살펴 본 설정창으로 이동하게 해 주는 설정 항목이다.
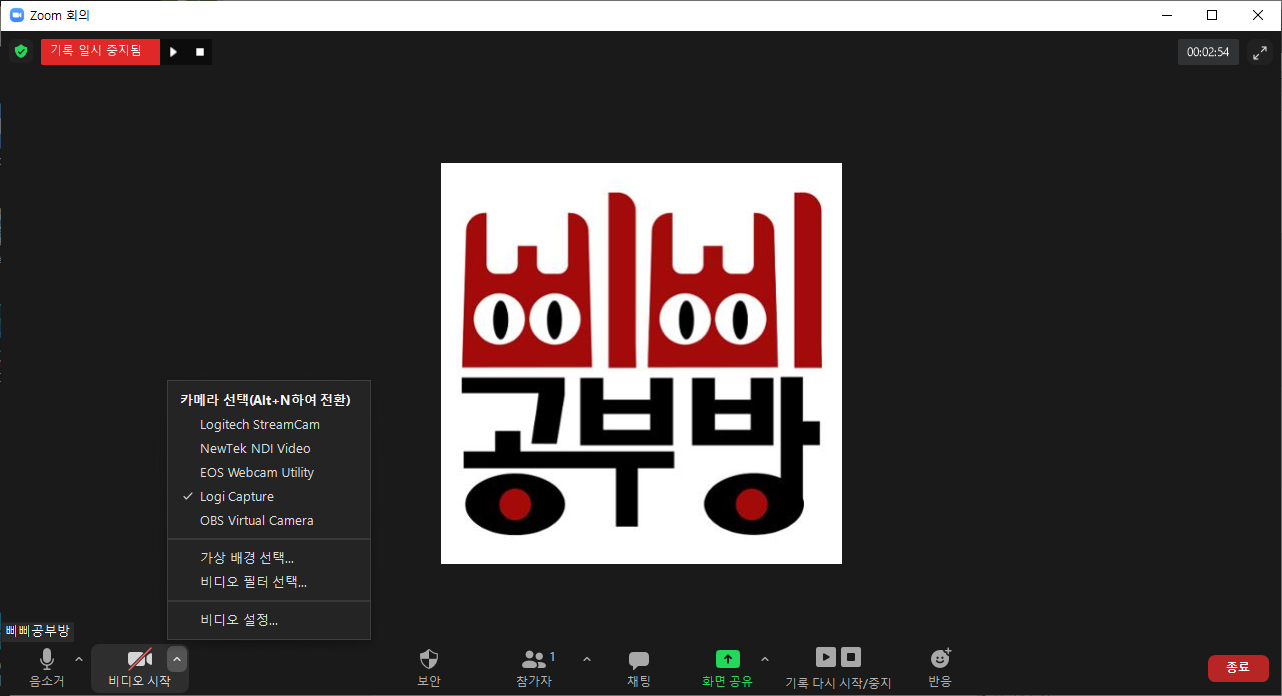
보안 항목을 살펴보면 회의 잠금은 선택시 아무도 회의에 들어올 수 없는 항목이고, 대기실 사용은 위에서도 설명한 바 있지만 참가자가 대기실에서 대기하다가 호스트가 승인해야만 회의실로 들어오도록 할 수 있는 항목이며, 프로필 사진 숨기기는 프로필로 설정된 사진을 숨겨지고 설정한 이름으로 표시되는 항목이다. 참가자에게 다음을 허용에서는 화면공유, 채팅, 스스로 이름 바꾸기, 스스로 음소거 해제, 비디오 시작이 있는데 참가자들에게 선택적으로 권한을 허용할 수 있는 항목이다. 마지막의 참가자 활동 일시 중단은 회의 참가자들의 비디오와 오디오를 모두 중지하고 화면공유도 중단되면 일시적으로 회의를 잠궈버리는 항목이다.

참가자 아이콘을 클릭하면 해당 회의의 참가한 참가자의 수와 명단을 볼 수 있으며, 채팅창을 선택하면 옆에 채팅을 할 수 있는 창이 뜨는데 받는 사람을 호스트만, 모두에게 공개, 모두에게 직접 공개 중에서 선택하여 채팅 할 수 있다. 그리고 옆에 파일을 선택하면 Dropbox, Microsoft Onedrive, Google Drive, box, Microshoft SharePoint, 내컴퓨터 중에서 선택 하여 업로드 할 수 있다.

화면공유는 한번에 한 참가자만 공유할 수 있습니다와 여러 참가자가 동시에 공유 할 수 있습니다 중에서 선택할 수 있다. 고급 공유 옵션...을 선택하면 동시에 공유 할 수 있는 참가자는 몇 명입니까?에서 한 번에 한 참가자만 공유 할 수 있습니다와 여러 참가자가 동시에 공유할 수 있습니다(듀얼 모니터 권장) 중에서 선택할 수 있으며 누가 공유할 수 있습니까?에서는 호스트만과 모든 참가자 중에서 선택할 수 있고, 모든 참가자가 공유할 수 있다를 선택할 경우에는 다른 누군가가 공유 중인 경우 누가 공유를 시작할 수 있나요?에서 호스트만과 모든 참가자 중에서 선택이 가능하다. 이 옵션의 경우는 강의 중에 참가자의 화면을 봐야 하는 경우 공유를 허락하고 호스트나 다른 참가자가 다시 공유할 때 유용한 옵션이다.

기록 다시 시작/중지 아이콘은 강의중 기록을 하거나 중단할 때 사용할 수 있는 아이콘이다.
반응 아이콘은 강의에 대해 말 대신에 이모티콘으로 반응을 보일 수 있으며 강의 진행중에 손들기를 하면 질문이 가능하도록 하는 아이콘이다.
마지막으로 종료아이콘을 클릭하면 회의에 나갈 수 있는 아이콘인 회의 나가기 버튼이 뜨고 회의에서 나갈 수 있다.

유튜브의 모든것이 더 궁금하다면~
www.youtube.com/channel/UCrow0oXydtLHFa9bQqwf__A
삐삐공부방 / Pippie Study Room
유튜브크리에이터가 되고 싶은 집돌이, 집순이들을 위한 유튜브채널개설부터 각종 편집프로그램과 어플사용법, 촬영기법, 개성있는 채널관리법까지 누구나 쉽고 재미있게 배우는 공부방입니
www.youtube.com
'유튜브의 모든것' 카테고리의 다른 글
| 유튜브 채널관리 - 키워드 분석 사이트 : 구글트랜드 (0) | 2021.02.07 |
|---|---|
| 유튜브 채널관리 - 키워드 분석 사이트 : 블랙키위 (0) | 2021.02.06 |
| 온라인 수업을 위한 호스트 줌(Zoom)사용법2 (0) | 2021.02.03 |
| 온라인 수업을 위한 호스트 줌(Zoom)사용법1 (0) | 2021.02.02 |
| 온라인 수업을 위한 PC로 줌(Zoom) 연결 및 사용법 (0) | 2021.02.01 |



